Editing Rules for Default KPIs
The collection of a default KPI depends on the defined rules, which specify how data is collected in a KPI. You can add or adjust rules only for default KPIs that are assigned to a collector with a custom rule or a collector with a custom KPI.
For more information about the default KPIs, see the chapter Default KPIs.
For more information about what a collector is and about these types of collectors, see the chapter Collectors.
Creating a New Rule for a Default KPI
Step 1: Check if the default KPI is assigned to collectors with a custom rule or collectors with a custom KPI
-
Start transaction /DVD/MON and click Settings > Monitoring settings. Alternatively, you can start transaction /DVD/MON_CUST.
-
Double-click KPI definitions.
-
Find your default KPI and its assigned collector in the field KPI collector. You can search for the name of a KPI by pressing Shift+F7.
-
Check if you can find the KPI's collector among the collectors: List of Collectors with Custom Rules or List of Collectors with a Custom KPI.
-
If the collector belongs to one of the two lists mentioned in step 4, you can change the rules for the collection of a default KPI, as described in the next step.
Step 2: Create new rules in the input table of the collector
-
Click Settings > Collector settings. Alternatively, you can start transaction /DVD/MON_COL.
-
Select the collector of the default KPI. Ensure that the collector enables you to change the KPI's rules, as described in step 1.
-
Double-click Collector > Inputs & rules.
-
Click Edit in the column next to the input table name.
-
Click
 Switch mode (Ctrl+F1) and then
Switch mode (Ctrl+F1) and then  Create new records (F6).
Create new records (F6). -
The Input Tables Editor screen is displayed.
-
Create a new rule for the default KPI.
Every collector contains a different input table. Therefore, you can find specific information about the setup of the input table by examining the corresponding collector. An input table can also contain several KPIs.
You can view the input table settings of the collector assigned to the default KPI either in the chapter List of Collectors with a Custom KPI or List of Collectors with Custom Rules.
NOTE In the input tables editor, every row represents one rule that defines the collection of a KPI. This rule consists of the independent fields. The AND operator is applied between these fields, for example KPI name, Rule nr., Unit, etc.
In some input tables, you can define multiple rows (rules) for the same KPI. OR logic is applied between these rows. In such cases, you must also define this rule number for each row in the Rule nr. field. Typically, this means value 1 for the first rule, value 2 for the second rule, etc.
-
Click Save.
Excluding Default KPI(s) from Default Monitoring
Before you exclude a KPI from default monitoring, you must find the name of the monitoring profile under which this KPI is monitored. Proceed as follows to find the assigned monitoring profile for a specific KPI:
-
Start transaction /DVD/MON and click Settings > Monitoring settings. Alternatively, you can start transaction /DVD/MON_CUST.
-
Select the relevant KPI under the KPI definitions node.
-
Double-click the Assigned profiles subnode.
-
Find the default monitoring profile from which you want to exclude a specific KPI. Note that default profiles do not start with Y* or Z*.
Proceed as follows to exclude any default KPI(s) from any default monitoring profile:
-
Start transaction /DVD/MON and click Settings > Monitoring settings. Alternatively, you can start transaction /DVD/MON_CUST.
-
Double-click the Profile definition node.
-
Select the default monitoring profile under which the KPI is collected, e.g. DEF_5MIN.
-
Click
 Copy as… to copy the entire content of default profile to any custom profile.
Copy as… to copy the entire content of default profile to any custom profile.
-
The screen Details of Selected Set is displayed.
-
Enter a name for the custom profile starting with Z*, e.g. ZDEF_5MIN.
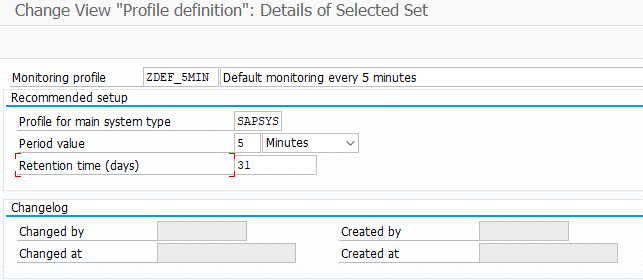
-
Press Enter to confirm the setup.
A pop-up is displayed with information about how many dependent entries have been copied to the custom profile.
-
Click Confirm.
-
Click Save.
NOTE If changes are not saved after using the copy function, the dependent copied records in relevant subnodes are not displayed as expected. -
Select the created custom profile, e.g. ZDEF_5MIN.
-
Double-click the Assigned KPIs subnode.
-
Select the KPI(s) that you want to exclude from the monitoring.
-
Click
 Delete to delete the selected KPI(s) from the custom profile.
Delete to delete the selected KPI(s) from the custom profile. -
Click Save.
At this point, all KPIs from the default profile have been copied to the custom profile and some of the KPIs have been excluded from this custom profile. The last step is to schedule a new collector job for this custom profile (e.g. ZDEF_5MIN). For more information about scheduling the collector job, see the chapter Scheduling the Monitoring of KPIs.