SAP Cloud Connector
The prerequisite for adding a system for the SAP Cloud Connector is to have a configured HTTP destination to an external server. For more information, see the steps required for the configuration in the chapter Configuring an HTTP Destination for the SAP Cloud Connector.
Proceed as follows to add a new system for SAP Cloud Connector monitoring:
-
Start transaction /DVD/MON.
-
In the main toolbar, click Add system (Shift+F1).
-
Select the main system type SAP Cloud Connector.
-
Click Confirm.
-
The screen System for SAP Cloud Connector appears.
-
In the Destination field, enter the configured HTTP destination. You can press F4 to apply a filter for type G connections.
-
Click Check HTTP.
NOTE If any error occurs, the HTTP destination is not configured correctly. You can check and maintain the HTTP destination by clicking Maintain HTTP or by starting transaction SM59.
-
The information is retrieved automatically and relevant fields are pre-filled.
-
Optional: You can change the System description.
-
Optional: You can change the System name.
-
Click Confirm.
-
A screen appears with the auto-detected server for the SAP Cloud Connector instance.
-
Ensure that the Monitor flag is selected.
-
Click Confirm.
-
A system for the SAP Cloud Connector monitoring has been added.
-
You can start the monitoring by clicking the button Start default monitoring in the menu bar. It starts the collector job with a profile designed for the SAP Cloud Connector.
Configuring an HTTP Destination for the SAP Cloud Connector
To communicate with the SAP Cloud Connector, you must configure a valid HTTP destination for monitoring.
Proceed as follows to set up a valid configuration:
-
Start transaction SM59.
-
Click Create to create a new RFC destination.
-
In the RFC destination field, enter an RFC destination.
-
In Connection Type field, enter the value G (HTTP Connection to External Server).
-
In the Description field, enter a suitable description.
-
Go to the Technical Settings tab.
-
In the Target Host field, enter a valid target host.
-
In the Service No. field, enter a valid service number (port).
-
Go to the Login & Security tab. For HTTP connections, proceed with step 10. For HTTPS connections, proceed with step 11.
-
For HTTP communication, the following details are required:
-
Select the Basic Authentication option.
-
In the Logon area, fill out all the fields for the SAP Cloud Connector administration user.
-
-
For HTTPS communication, the following details are required:
-
Select the Basic Authentication option.
-
In the Logon area, fill out all the fields for the SAP Cloud Connector administration user.
-
In the SSL field, select Active.
-
In the SSL Client Certificate field, select DEFAULT SSL Client (Standard). To do so, you must create an SSL client identity as described in the chapter Configuring the SSL Client Identity for an HTTPS Connection.
-
-
The setup is complete.
Connection Test
Once you have configured all the required fields as detailed in the steps above, click Connection Test.
After the test execution, in the Test Result tab, you must receive an HTTP response status with the value 200. Otherwise, the configuration was not successful.
Importing a Certificate to the STRUST Identity
To add a certificate to SAP, create a new SSL client identity or use an existing SSL client identity (Anonymous or Standard) in transaction STRUST.
Proceed as follows to import a certificate into the STRUST identity:
-
Start transaction STRUST.
-
In the menu bar, click Certificate > Import.
-
The Import Certificate window opens.
-
In the File path field, select your certificate file, e.g. *.pem, *.cer, etc.
-
Click Confirm.
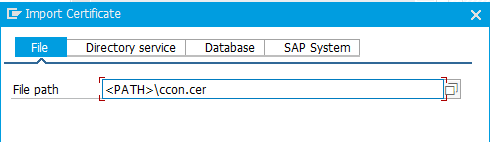
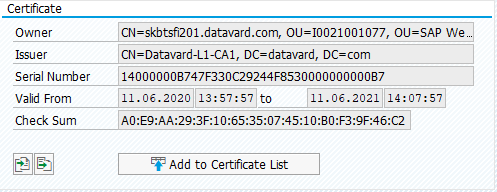
-
Double-click the used SSL client identity to load it.
-
You can now view the file content in the Certificate area.
-
Click Add to Certificate List.
-
Click Save.
-
The certificate has been imported into the STRUST identity.#
In order for any SSL connections to work, the SAP system must have an active HTTPS service setup. To check this, start transaction SMICM, click Goto > Services and ensure that the list contains an HTTPS row that is marked as Active.